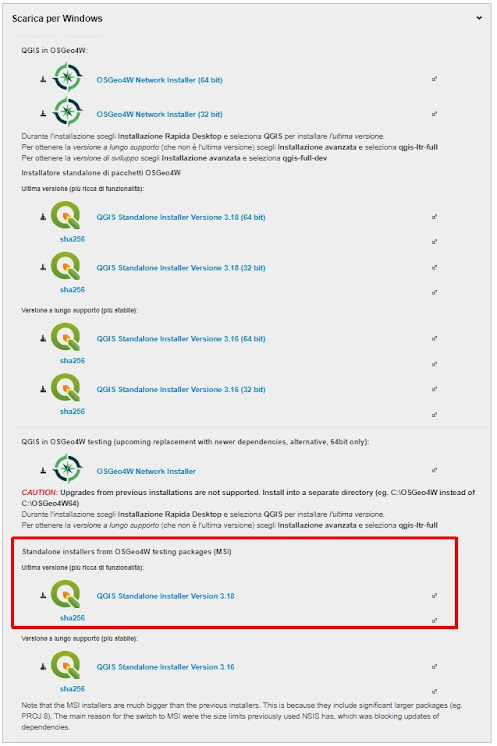- se per realizzare il disegno in .DWG sono state utilizzate alcune delle funzioni speciali dei prodotti AutoCAD o altri componenti aggiuntivi, allora potrebbero verificarsi delle criticità nel procedimento di importazione in QGIS;
- per migliorare la compatibilità è preferibile utilizzare file DWG che fanno riferimento alle versioni 2000 o 2004 di AutoCAD, a questa pagina trovate due metodi per identificarli. Nel caso non siano leggibili provate a convertirli con il prodotto gratuito DWG TrueView (© AutoDeskInc. );
- siccome la struttura di un layer CAD differisce da quella tipica adottata nei GIS, la rappresentazione del disegno CAD in QGIS potrebbe avvenire con un layout molto simile all'originale ma con alcune limitazioni su annotazioni, quote, etichette e tratteggi;
- normalmente, in un disegno CAD, diversi tipi di geometrie o di oggetti, come punti, linee, archi e immagini, possono coesistere in un unico layer, mentre in un layer GIS, di solito, ogni tipologia di modelli (raster o vettoriale) e di geometrie (principalmente punti, linee o poligoni) devono appartenere a diversi layer. In generale, la differenza principale tra CAD e GIS risiede nella topologia, ovvero nelle relazioni spaziali reciproche tra gli oggetti, strutturalmente presente nei GIS mentre nei CAD ciò non avviene. Infatti, in un layer CAD, le geometrie (linee, polilinee, punti, ecc.) non hanno relazioni spaziali tra di loro e neanche tabelle contenenti attributi associati;
- nel processo di importazione i dati vengono convertiti in diversi layer GIS sulla base delle geometrie contenute nel layer CAD. Il testo del DWG viene convertito in punti con stringhe di testo memorizzate nella tabella degli attributi, mentre la maggior parte delle geometrie viene posta in un unico layer delle linee se è stata abilitata l'opzione Fondi layer ;
- se le coordinate grafiche utilizzate nel layer CAD sono arbitrarie, ipotesi piuttosto frequente, in fase di importazione in QGIS conviene assegnare lo stesso S.R. del progetto e successivamente effettuare la georeferenziazione utilizzando il plugin VectorBender ;
- nel caso in cui l'importazione del file DWG non raggiungesse i risultati attesi è meglio salvare il file DWG in DXF con il programma CAD e quindi in QGIS trascinarlo dal pannello del Browser e rilasciarlo nell’area mappa. Tale procedura potrebbe preservare la maggior parte degli stili. Per importare il DXF in QGIS è possibile utilizzare, in alternativa allo strumento nativo, il plugin AnotherDXFImporter che contiene anche un modulo per la georeferenziazione rapida;
5.0 Ultima modifica con Notepad++
5.1 Procedimento alternativo al punto precedente by Korto
Nel mese di marzo 2022, sul gruppo telegram QGIS.it, è stato postato dallo sviluppatore di plugin Korto alias Giulio Fattori un breve tutorial, veramente ben fatto, che descrive un procedimento alternativo per la modifica del codice XML del simbolo SVG che può sostituire quanto sopra descritto a partire dal paragrafo finale del punto 4 fino al punto 5.In pratica, dopo avere digitato il nome con cui salvare il simbolo, attraverso l'opzione del menù di comando File → Salva come, nella combo box Salva come al posto del formato Inkscape SVG selezionare il formato SVG ottimizzato. Per il resto del procedimento rimando alla visione dell'ottimo tutorial di Korto:
Segnalo anche un tutorial, meno recente, di Pigrecoinfinito alias Totò Fiandaca che affronta lo stesso argomento:
6.0 Utilizziamo in nostro simbolo in QGIS
Autore : Daniele Samez